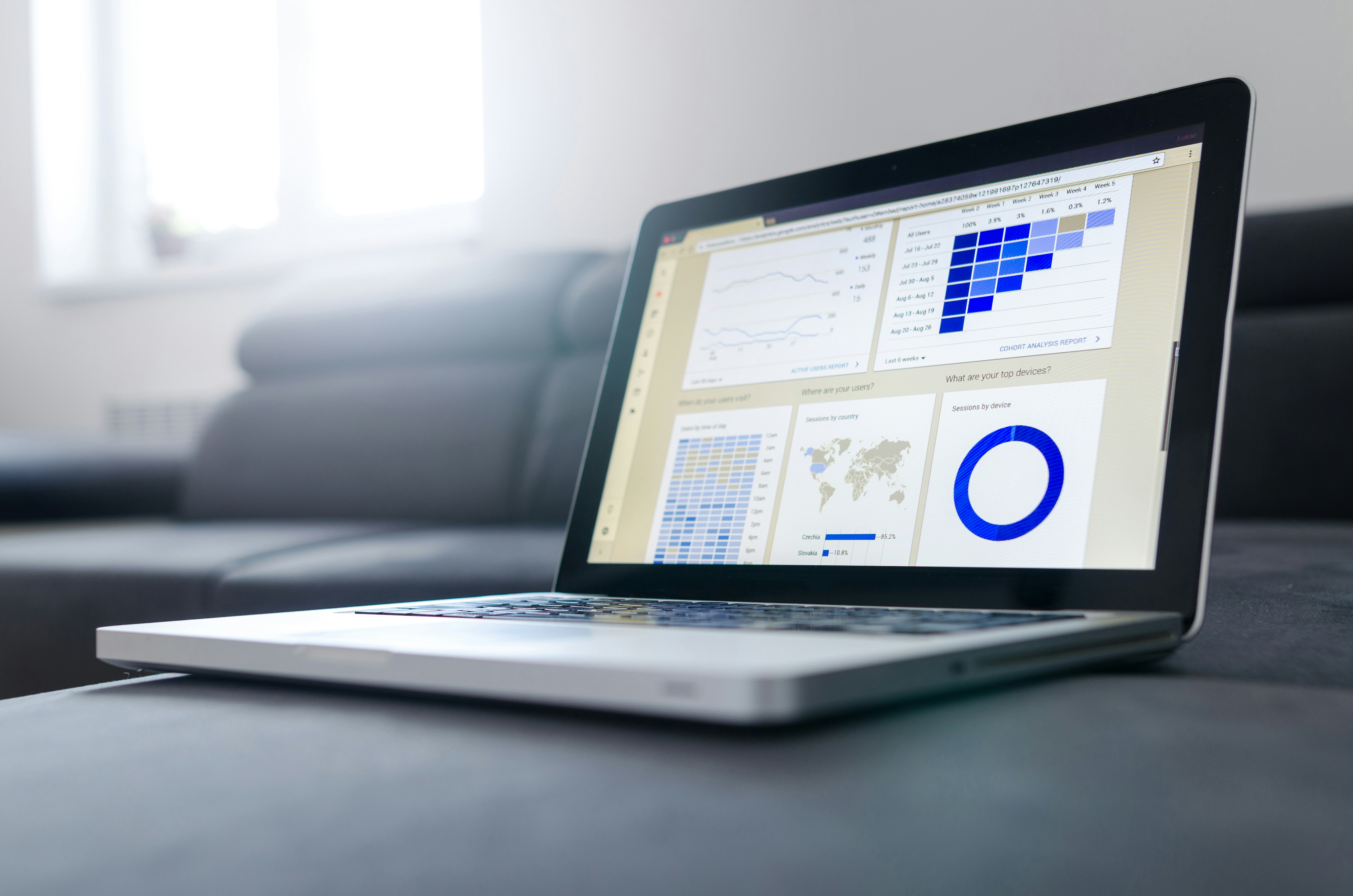Table of Contents
Tags
Have you ever collected data in a Google Spreadsheet and wanted to create a Chart to visualize it? In the following we will explain to you how to do that.
The most common chart types in Google Spreadsheets are:
- Pie Charts
- Bar Charts
- Line Charts
While pie charts are ideal to visualize the relative share of a data set, bar charts are great to illustrate the growth and evolution of a data row. If you want to illustrate various growth elements in one single chart it is best to combine them into a line chart. In the following we are going through the steps on how to build these charts in Google Sheets.
The requirement for creating any sort of chart in Google Sheets is that you have your data ready in a table format. The first row of your table are typically your data labels. Below you’ll find the actual data of your table as shown in the example below:

How to Build a Pie Chart with Google Sheets
In order to create a pie chart in Google Sheets you simply select the data with your cursor and go to “Insert” - “Chart” in the top menu bar. On the right side of your spreadsheet the chart editor menu will appear.

Under the menu item “chart type” you can select “Pie Chart” and the chart will display as a pie chart. There is a ton of functionality available in order to customize your pie chart. You may add a chart title and customize your chart according to your needs. In this example we use the auto suggested features by Google Sheets and just added a Chart Title in the “chart & axis titles” section:

How to Build a Bar Chart with Google Sheets
The process of building a bar chart is very similar to building a pie chart. However, you need to select the bar chart in the “chart type” menu. Among bar charts you can find different options such as stacked bar charts. Depending on your use case you can choose whether you would display your data in a stacked chart or not. Stacked charts make particular sense when values should be aggregated. In our example we did not select a stacked chart and obtained the result below:

How to Build a Line Chart with Google Sheets
In order to convert an existing chart in Google Sheets to a line chart you can simply change the settings of the chart to line chart in the “chart type” menu.
Why would you use a line chart? Let’s assume you have data for the evolution of GDP growth of various countries for a series of years. Your data would look something like this:

The best way to visualize such data would probably be to create a line chart. As described above for the pie chart instructions you would simply select the data range and click “Insert” - “Chart” in the top menu bar of your Google Spreadsheet. The result will look like the example below:

Just as in our previous examples you can now move ahead and customize the chart according to your needs.
A special chart type of the line chart is the area chart. By selecting the “area chart” as chart type the blank space between your lines will get filled with the according color.
Column and Scatter Charts in Google Sheets
Other chart types in Google Sheets are the column and the scatter chart types. The column chart type would make sense in our example of GDP growth per EU country. It allows you to group data by a category such as year and display differences in a comprehensive way as can be seen in the example below:

However, it would also be possible to provide the same information with a scatter chart type:

If you are in doubt which chart type is the best for you Google will automatically suggest you the chart type you should use with your particular data just below the “chart type” selection:

However, it can also make sense that you play around with different chart types by yourself since you know best which story you want to tell to your audience.
How to Customize your Chart in Google Sheets
If you wish to further customize your pie, line or bar chart you can simply double click on the chart in Google Sheets. This will open the chart editor and you can change the chart type or adjust the axes of your chart. Under the “Customize” ribbon you can additionally change the chart style, particularly the background color and the font. On top you have further customization options such as editing the chart titles and legend.

How to Display your Charts in a Web Browser
Having your chart inside your Spreadsheet is great. However, on several occasions you would want to have that chart inside your company intranet, the website of your club or simply on your personal website on the Intranet. You can easily embed charts from Google Sheets into your browser by using Chartmat. Chartmat allows you to easily migrate your Charts to any browser and makes them automatically accessible for desktop computers and phones.
The best part of Chartmat is that it uses your Google Spreadsheet as your data source. So you can use existing data from your Google Spreadsheet and build charts with Chartmat. For this purpose simply connect your Google Spreadsheet to your Chartmat board and you can start building your charts with Chartmat.
Chartmat gives you two options:
- You can either build your own website powered by Chartmat and data from Google Spreadsheets or
- You can embed a Chart created with Chartmat into your existing website
By default Chartmat reads the data from your Google Spreadsheet as a table and you can tell Chartmat in which cell your table starts.
On our blog you can easily learn how to build a
On top we have amazing customer support and you can always reach out to us in case you get stuck.