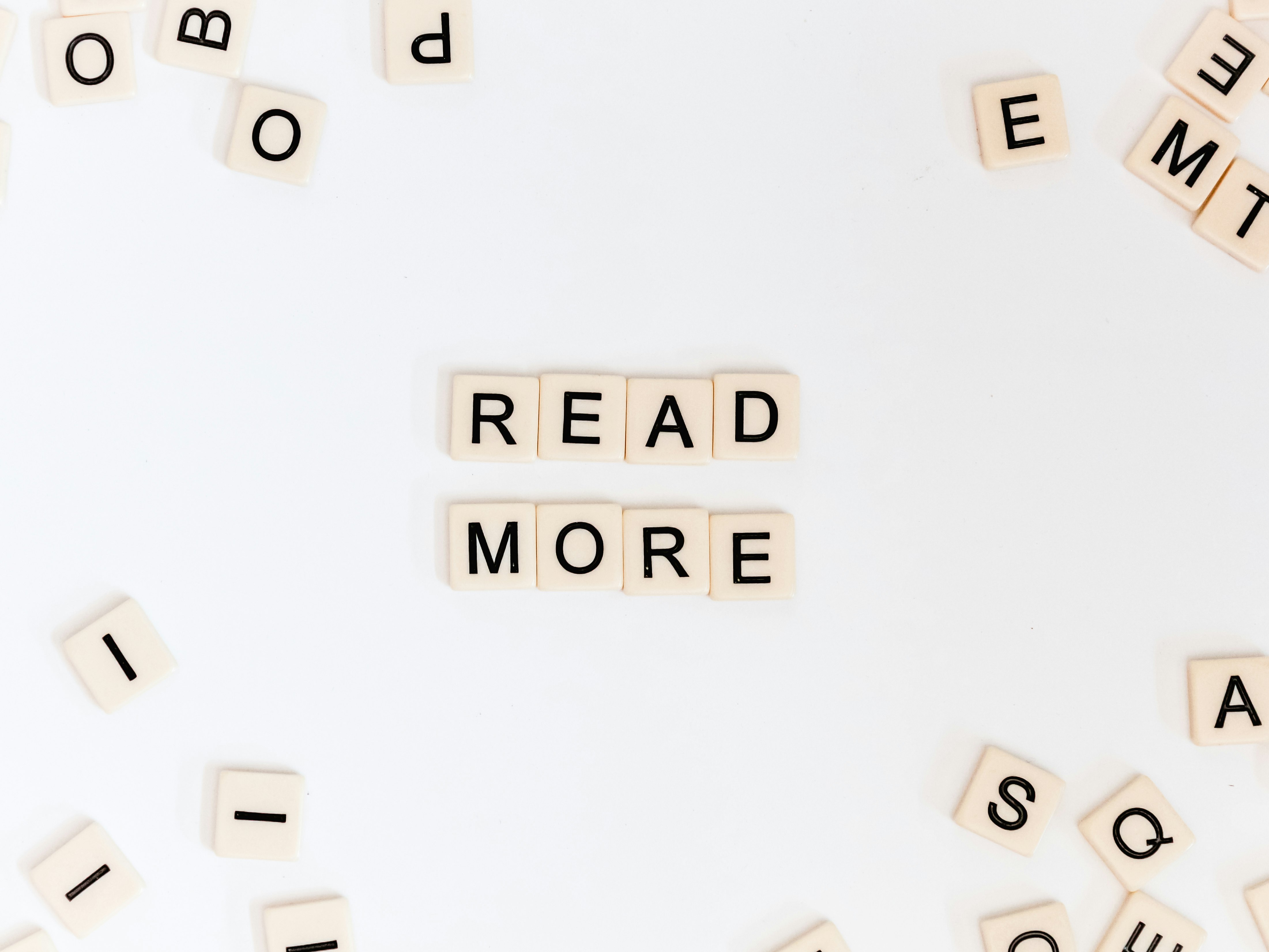Table of Contents
Tags
Have you ever written a blog post where you presented the reader with some data in the form of a chart or a table? Data is amazing to illustrate what you are talking about and to make your point. However, the problem is that the data is outdated very soon after you publish your blog.
Include Charts with Live Data
Chartmat solves this problem for you. It is a tool that allows you to build dashboards, internal apps or forms on top of data from Google Sheets.
However, you might as well use Chartmat to create one or several charts or tables that you embed in your blog or your website.
With Chartmat you can embed any element that you would like to visualize in your blog post and the data will always be up to date. The best of it? - you can do all of it without any coding knowledge or help from a professional developer!
Is that something you have been looking for? Then read on! In the following we take a look at the three steps that will explain to you how it is done.
1. Prepare your data in a Google Spreadsheet
The data you want to display in Chartmat first needs to live inside your Google Sheets. Depending on your use case there are different ways to gather your data in your Google Spreadsheet:
- Finance: use the Google Finance data to generate your daily data
- Data from an external Website: use the IMPORTHTML function in google sheets to import data from another website
- Data form an external API: to integrate data from another API you can check out third party services such as syncwith to import the data into your Google Spreadsheet
Once your data is in your Google Spreadsheet you can create a new Board in Chartmat and connect it to the Spreadsheet.
2. Create a Chart in Chartmat
In order to create a Chart or a Table in Chartmat you simply click on “new block” in your Chartmat Board and you can choose the block type. Once you have selected a Chart you can of course further customize it. You can build for example bar charts, line charts or pie charts. You can learn more about building charts in our help section.
3. Embed the Chart in your Blog or Website
Once you have created your chart you will see on the top of your Chartmat Board the embed button. Simply click on the embed button & select the block you wish to embed. As a result Chartmat will give you the code snippet that you can embed in your side.

That’s it. You’re all set. Never again will your blog posts be outdated!