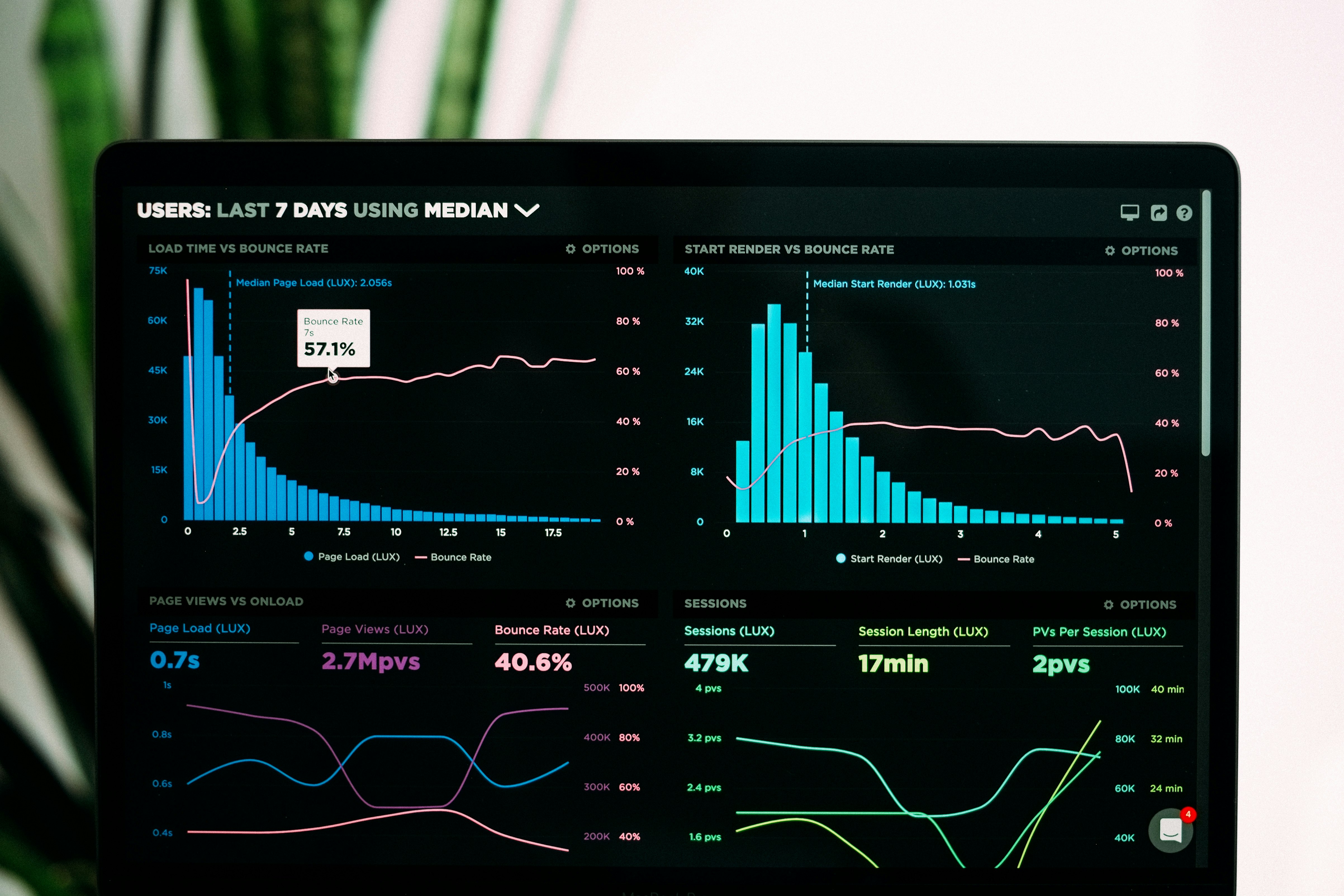Table of Contents
Tags
Do you have some important data in your Google Spreadsheet but you are missing a way to display it comprehensively? Are you looking for a way to visualize information and share it with others?
In this article we explore how you can build a Browser Dashboard on data from Google Sheets and how you can share it with others using Chartmat.
Step 1 - Prepare your Google Sheet Data
In order to build a Browser Dashboard with Google Sheets and Chartmat you first need to prepare your data in Google Sheets.
Chartmat will read your spreadsheet data in the table format. Make sure you include a table header in your data so you can select the relevant information for your chart. Your table ideally would look as in the image shown below. It does not necessarily need to start in cell A1. You can choose any cell as a starting point for your table in the Settings of your Chartmat Board. The default option is that your table starts in cell A1.

Step 2 - Create your Charts & Dashboard
In order to create your Browser Chart form Google Sheets with Chartmat you would first need to sign up for a Chartmat Account. You can try Chartmat for free for two weeks and thereafter your monthly subscription applies.
Once you have signed up for Chartmat you can create a Workspace and a Board within the workspace. Next you will need to connect your Board with the Google Spreadsheet. Once that is done you are all set. You can create a new block and select a Chart. You can choose all sort of different chart types that you might want to create such as bar charts, line charts, radar charts or pie charts. You might create as many Charts as you wish for your Dashboard. For further information please check out our YouTube tutorial on how to build a chart with Chartmat:
Step 3 - Format your Dashboard
All the elements and colors of your Dashboard as well as the background of the Board can be customized. You can choose the colors of the bars and lines according to the branding of your Business and align your Dashboard with your corporate image.
Step 4 - Share your Dashboard
Once you have created your Dashboard you can decide to embed it into another website. You might want to embed the individual Chart or the entire Board - both options are possible.
You can make your Chartmat Board private or public. If you choose to keep it private only the team members that you invite to your Workspace will get access to your Dashboard. In case you make it public anyone with the URL can view the Dashboard.
Step 5 - Update your Dashboard
Your Chartmat Dashboard will always reflect the data in the connected Google Spreadsheet. The data in your Spreadsheet might get updated automatically since you apply certain formulas or you integrate your Google Spreadsheet with another service. However, if this is not the case you can always manually update the data in your spreadsheet and the Dashboard will reflect the latest numbers.
Use Cases
In which situations does it actually make sense to create a Browser Dashboard? Let’s take a look at the most popular use cases for Dashboards:
- Company information: you’re a manager of a business and you want to display some company information to your co-workers. This can be anything: your inventory data, the amount of hours billed to clients, the project overview where your employees are working on, your monthly revenue data or any other information that matters to your business.
- Statistical data: you might wish to display statistical data in a dashboard since your are a researcher or member of a community
- Public sector information: public sector entities such as municipalities may decide to keep their local citizens informed about information that matters to them through a relevant dashboard